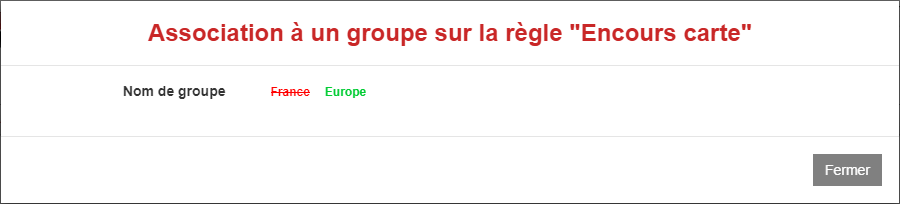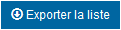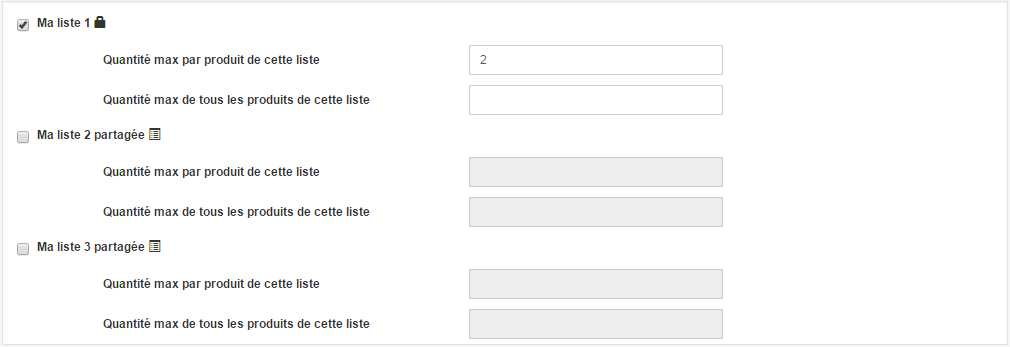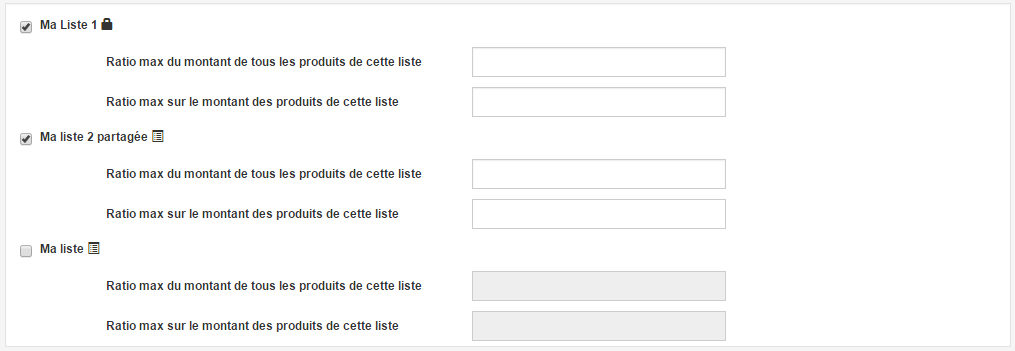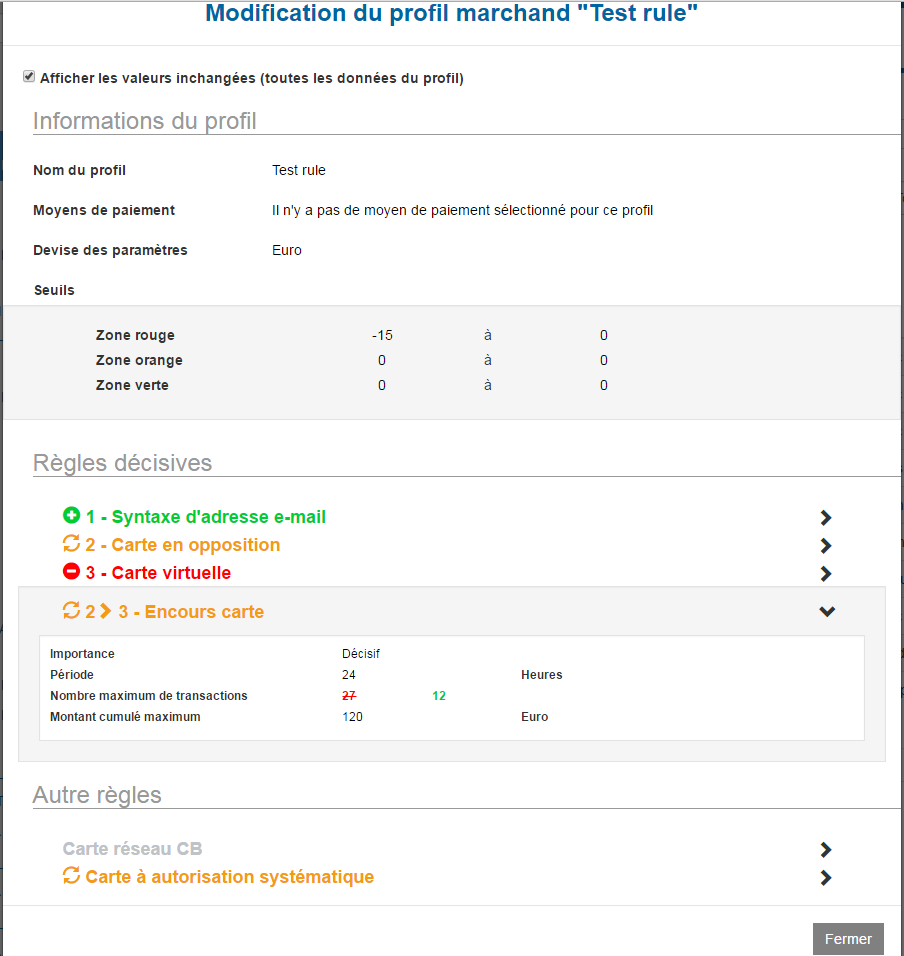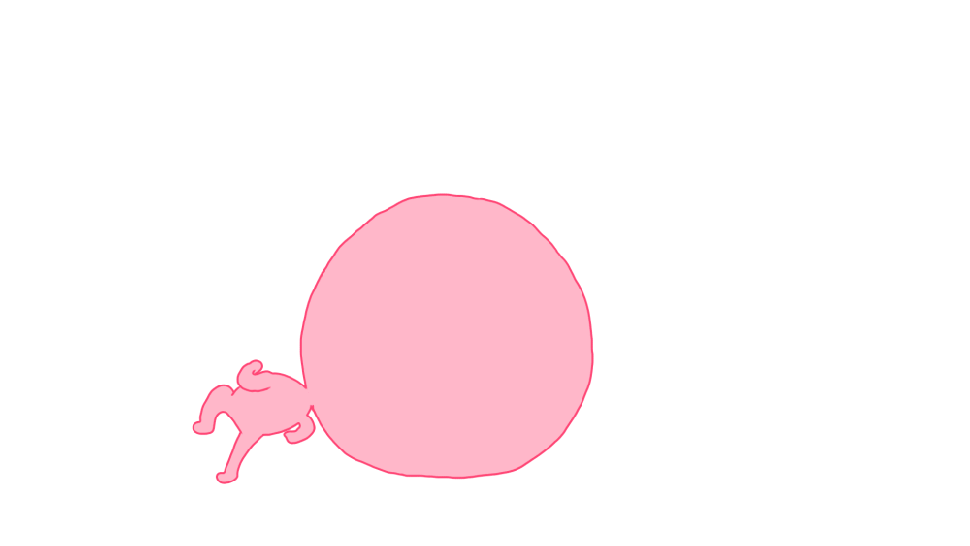Utiliser l'onglet Fraude
Cliquez sur l'onglet Fraude pour accéder à la page d'accueil de l'outil de gestion des profils antifraude.

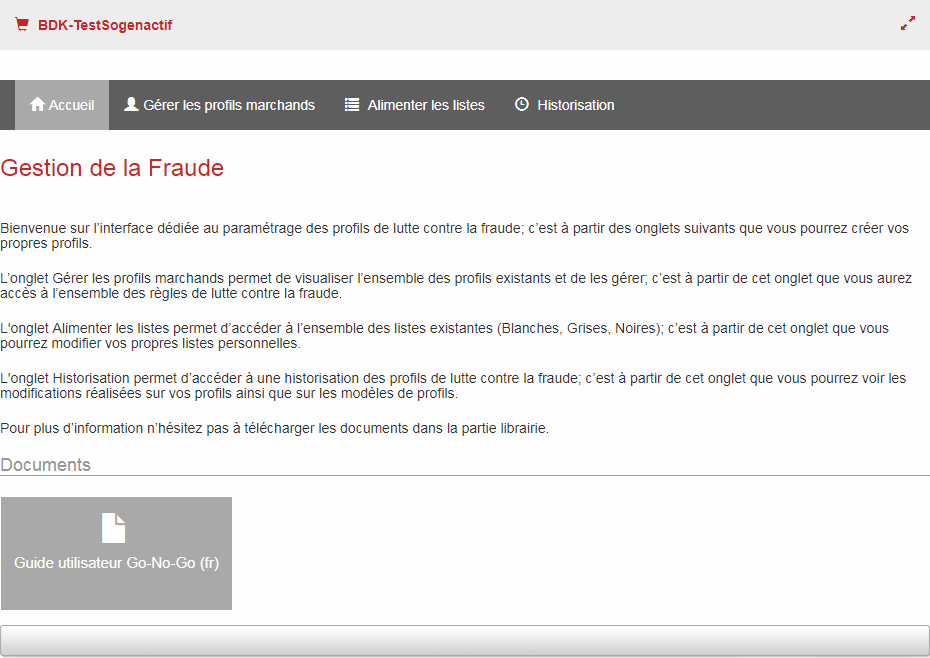
Vous pouvez sélectionner la langue de votre choix (EN, FR) dans la partie supérieure droite.
Liste des boutiques
Dans la partie supérieure de la page, vous pouvez retrouver la liste des boutiques auxquelles vous avez accès.
Cliquez sur l'icône  pour déplier cette partie et sélectionner une autre
boutique.
pour déplier cette partie et sélectionner une autre
boutique.

Utilisez le champ de saisie situé en haut de cette partie pour filtrer les boutiques selon tout ou partie de leur nom ou ID.
Cliquez sur l'une des boutiques pour la sélectionner et afficher ses profils.
Partie principale
Le menu en haut de cette partie vous permet d’accéder à l’administration des profils et des listes de la boutique en ligne sélectionnée.
 pour accéder à des informations détaillées sur les
éléments auxquels ils se rapportent.
pour accéder à des informations détaillées sur les
éléments auxquels ils se rapportent.Les actions que vous pouvez effectuer dépendent du/des rôle(s) attribué(s) à votre profil Portail Sogenactif.
Pagination et sélection multiple
Pagination
À plusieurs endroits de l’interface, vous pourrez rencontrer des tables dont les éléments sont présentés sur plusieurs pages lorsque leur contenu l’impose. Des boutons apparaissent alors, permettant de naviguer entre les pages :

Sélection multiple
Lorsqu’il est possible de sélectionner les éléments d’une liste, une case à cocher dans l’entête de la liste vous permet de sélectionner ou de déselectionner l’ensemble des éléments de la liste d’un seul clic, y compris ceux présents sur d’éventuelles autres pages.

Lorsque de multiples élements sont sélectionnés, des boutons apparaissent en bas de table, permettant des actions sur l’ensemble de la sélection.
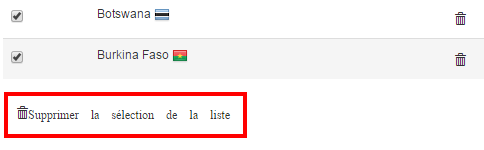
Administrer les profils antifraude
Dans la barre de menu, cliquez sur Gérer les profils pour accéder à cette section.
Liste des profils
La page d'accueil de cette section présente la liste des profils de la boutique :
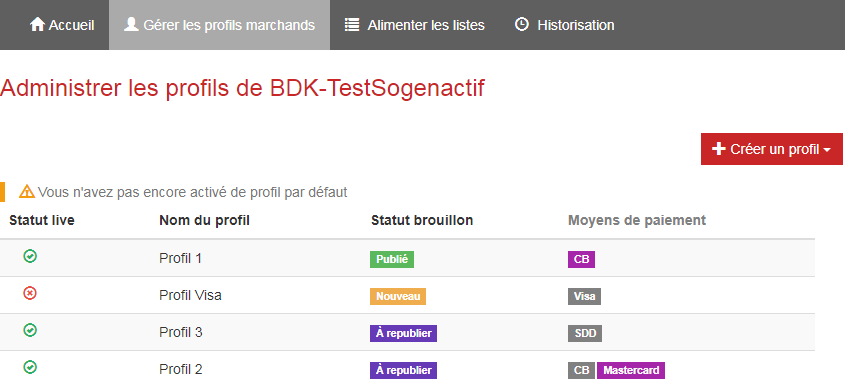
Si vous avez souscrit à l'option permettant d’appliquer des contrôles antifraude avant l’authentification, une barre d’onglets permet de naviguer entre la liste des profils avant authentification et la liste des profils avant autorisation :

 profil désactivé profil désactivé |
 profil activé profil activé |
Un profil est en état désactivé :
- s'il n'a jamais été publié ;
- s'il a été manuellement désactivé ;
- ou s’il a été automatiquement désactivé par l’activation d’un autre profil en conflit par rapport aux moyens de paiement attribués.
Pour éviter que le profil du distributeur ne soit appliqué, il est préférable qu’il y ait toujours un profil par défaut actif.
| Statut | État de publication |
|---|---|
 |
Le profil a été créé mais n’a jamais été publié. |
 |
Le profil a été publié et est utilisé pour l’évaluation des transactions s’il est activé (cf. ci-dessus). |
 |
Le profil a été modifié depuis sa dernière publication.
Il doit être republié pour que les modifications soient prises
en compte pour l’évaluation des
transactions. Important : ceci n’affecte pas le
fonctionnement de la version publiée du profil, qui continue de
fonctionner de la même manière que précédemment. |
Un profil est composé de deux entités : une version de travail et une version publiée.
La version de travail est celle que vous pouvez modifier et sauvegarder à loisir, sans effet sur les transactions de la boutique. Elle peut être considérée comme un brouillon de profil. A la création d’un nouveau profil, c’est la version de travail qui est en fait créée.
Lorsque vous êtes satisfait des modifications apportées sur la version de travail, vous pouvez la publier pour créer la version publiée. C’est cette version du profil qui est utilisée pour évaluer les transactions.
La colonne Moyens de paiement permet de connaître les moyens de paiement attribués à un profil.
Les profils peuvent être spécialisés pour des moyens de paiement particuliers. Cette colonne en récapitule la liste.
Les moyens de paiement sur fond coloré sont ceux attribués à la version publiée du profil.
Les moyens de paiement en couleur grise sont ceux présents uniquement dans la version de travail, et donc inactifs du point de vue de l’évaluation des transactions.
Dans cet exemple, Mastercard et Visa sont attribués au profil publié et CB est uniquement dans la version de travail :

Vous pouvez cliquer sur l'intitulé des colonnes afin de trier la liste selon le critère concerné.
Cliquez sur l'un des profils pour consulter et éditer le détail du paramétrage du profil.
Cycle de vie des profils
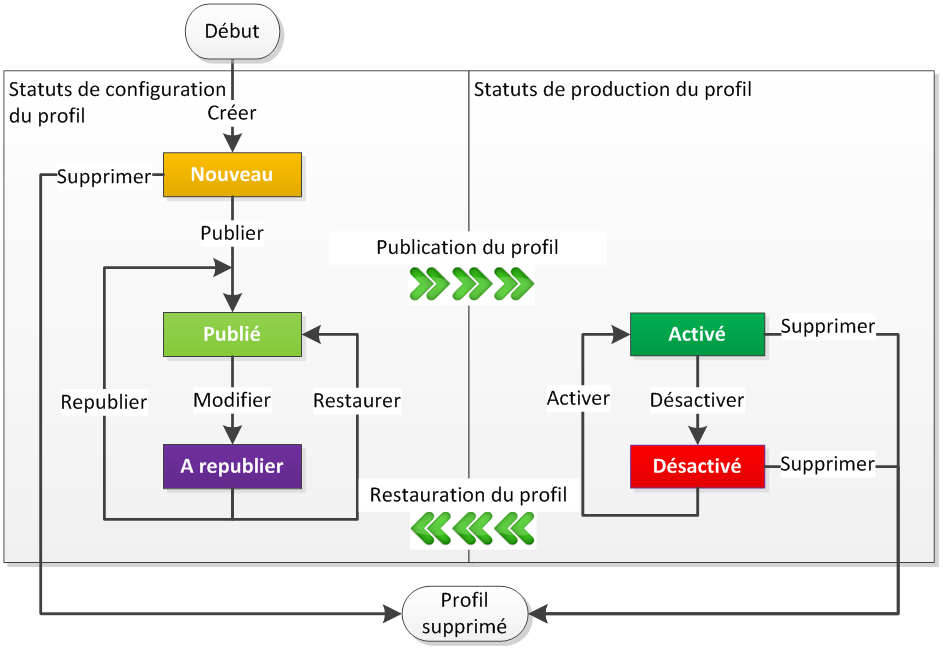
Exemple de cycle de vie d'un profil :
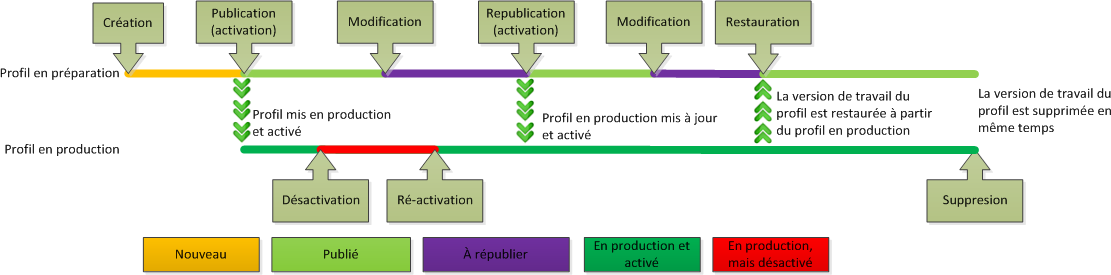
Créer un profil
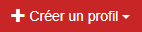
pour créer un nouveau profil. Les options de création sont les suivantes :
- Profil Scoring
Si cette option est autorisée par le distributeur, sélectionnez le choix Profil Scoring dans la liste du bouton-menu Créer un profil. Vous accédez alors à la page de création d’un nouveau profil.
ou
- Choisissez Copier un existant pour créer un nouveau profil à
partir d’un profil existant sur la boutique. Une fenêtre popup s'affiche
et vous permet de choisir le profil à copier.
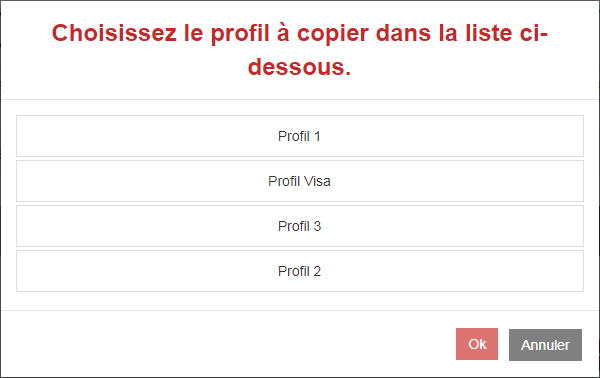
Une fois le profil à copier choisi, vous accédez à la page de création du profil.
ou
- À partir d'un modèle de profil
De la même manière que pour la copie d’un profil existant, une fenêtre popup vous permet de choisir, dans une liste de modèles de profil disponibles, celui qui va servir de base au nouveau profil créé.
Vous accédez ensuite à la page de création du profil où vous pouvez paramétrer les éléments suivants :
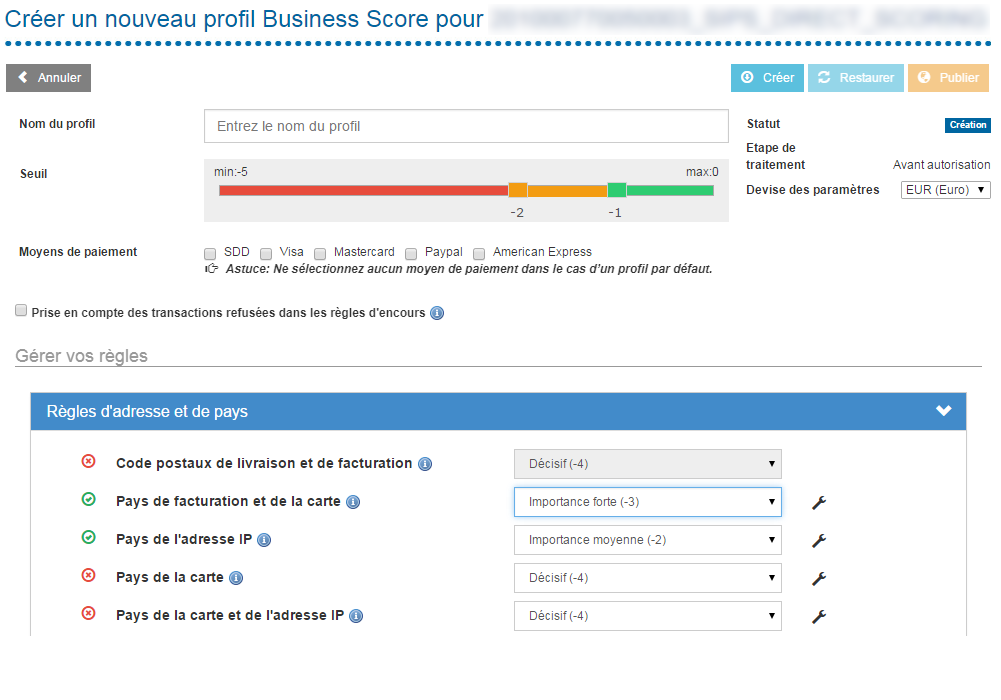
- Nom du profil :
Le nom du profil doit être unique pour une boutique donnée et peut contenir un maximum de 30 caractères parmi les suivants : A-Z, a-z, 0-9, _ (tiret bas) et espace.
- Seuils :
Vous pouvez configurer l’étendue des zones rouge, orange et verte à l’aide des deux curseurs de seuil. La valeur du seuil apparaît en dessous du curseur.
La couleur des curseurs rappelle la couleur de l’évaluation du risque si le score calculé atteint la valeur du seuil. Dans l’exemple ci-dessus, un score de -1 donnera la couleur verte et un score de -2, la couleur orange.Les bornes min et max du score sont recalculées dynamiquement en fonction des modifications apportées sur l’activation et le poids des règles. Par exemple, activer une règle avec un poids de -3 ajustera la valeur de la borne minimale de -3. Activer une règle avec un poids de +2 augmentera la valeur de la borne maximale de +2.
Si, suite à une modification des règles, un seuil a une valeur en dehors des bornes recalculées, sa valeur est ajustée automatiquement à la borne la plus proche et un message d’alerte est affiché : "Veuillez noter que les limites de seuil ont changé en raison de l’activité ou de la désactivation de certaines règles. Veuillez vérifier que les valeurs de seuil correspondent toujours à vos besoins"
Par exemple, si le seuil orange est positionné à -15 et que suite à une modification des règles, la borne minimale devient -10, le seuil orange sera ajusté automatiquement à -10.
Attention: vérifier les seuils après modification des règlesLorsqu’une règle est activée ou désactivée ou que son importance est modifiée, le maximum et le minimum du score évoluent en conséquence. Une fois les modifications sur les règles effectuées, il est donc nécessaire de réviser les seuils définissant les zones rouges, orange et vertes pour en ajuster les proportions au besoin.
- Moyens de paiement :
Vous pouvez décider si le profil doit s’appliquer à un ou plusieurs moyens de paiement particuliers. Cochez les cases des moyens de paiement souhaités. La liste des moyens de paiement disponibles dépend des contrats actifs sur la boutique et configurés dans le Portail Sogenactif.
Note: profils par défautsi le profil doit prendre en charge tous les moyens de paiement, il s’agit alors d’un profil par défaut. Il est alors inutile de cocher quoi que ce soit.
Un moyen de paiement apparaissant grisé et accompagné d’une balise
vous avertit que ce moyen de paiement est déjà sélectionné dans un autre profil actif. Vous pouvez toutefois le cocher si tel est votre choix. Il sera alors enlevé de l’autre profil. Un message d’avertissement s'affiche au moment où vous cochez le moyen de paiement : Ce moyen de paiement est déjà utilisé dans un autre profil. Choisir ce moyen de paiement l’enlèvera de l’autre profil.Note: un seul profil pour un moyen de paiement donné
Ce moyen de paiement est déjà utilisé dans un autre profil. Choisir ce moyen de paiement l’enlèvera de l’autre profil.Note: un seul profil pour un moyen de paiement donnéIl ne peut y avoir qu’un seul profil actif éligible à un moyen de paiement donné. L’interface de configuration garantit cela en supprimant automatiquement les moyens de paiement des autres profils si un conflit se pose avec un profil nouvellement édité. Au moment de sa publication, ce dernier aura donc l’entière responsabilité des moyens de paiement concernés.
- Prise en compte des transactions refusées dans les règles
d'encours
Cochez cette option afin de prendre en compte les transactions refusées dans les compteurs (en plus des transactions acceptées).
- Devise des paramètres
Si une boutique possède des contrats sur des moyens de paiement dans de multiples devises, il lui est possible de choisir dans quelle devise est effectué le paramétrage des montants dans le détail des règles.
Note: attentionToutes les transactions peuvent être évaluées par un profil, quelle que soit leur devise respective. En effet, ce paramètre n’indique en aucun cas que le profil ne s’applique qu’aux transactions dont le montant est exprimé dans la devise choisie.
Dans le cas où la transaction est dans une devise différente de celle paramétrée dans le profil, une conversion de change est effectuée.
- Règles du profil
La section Gérer vos règles de la page de création du profil vous permet de choisir les règles à appliquer pour le profil. Pour plus de détails consultez le paragraphe Administrer les règles dans les profils.

. À cet instant, le profil n'est pas encore activé. Vous devez ensuite le publier (voir le paragraphe Éditer et publier un profil).

permet d'annuler la création du profil et de revenir à la liste des profils de la boutique.
Éditer et publier un profil
La page d'édition de profil est pratiquement identique à la page de création d'un profil. En mode édition, le nom du profil n'est pas modifiable.
- Statut du profil
La partie droite de la page donne des détails sur le statut du profil :
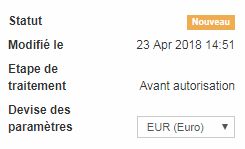
On y retrouve le statut (voir le paragraphe 'Liste des profils'), la date de publication et la devise des paramètres. La date de modification correspond à la date de dernière sauvegarde de la version de travail.
- Actions disponibles en mode édition
Action Description 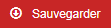
Permet de sauvegarder les modifications effectuées sur la version de travail. La sauvegarde ne publie pas les modifications. Pour ce faire, il vous faudra utiliser le bouton « Publier ». 
Permet de restaurer un profil dont la version de travail a été modifée, dans l’état où il était lors de sa dernière publication. Cette action n’est disponible que si le profil a été publié et qu’il a été modifié depuis (son statut est alors « À republier »).
Permet de supprimer un profil non publié. Cette action n’est plus accessible de cette page si le profil a été publié. Il vous faudra consulter la version publiée du profil pour la supprimer.
Permet de publier la version de travail du profil et donc de la rendre effective pour l’évaluation des transactions. La couleur orange vous indique que cette action aura un effet potentiel sur les transactions de la boutique. Cliquez sur
 pour revenir à la liste des profils.
pour revenir à la liste des profils.Cliquez sur
 pour consulter la version publiée du profil le cas
échéant.
pour consulter la version publiée du profil le cas
échéant.
Consulter un profil publié

dans la page d'édition d'un profil.
La page suivante s'affiche :
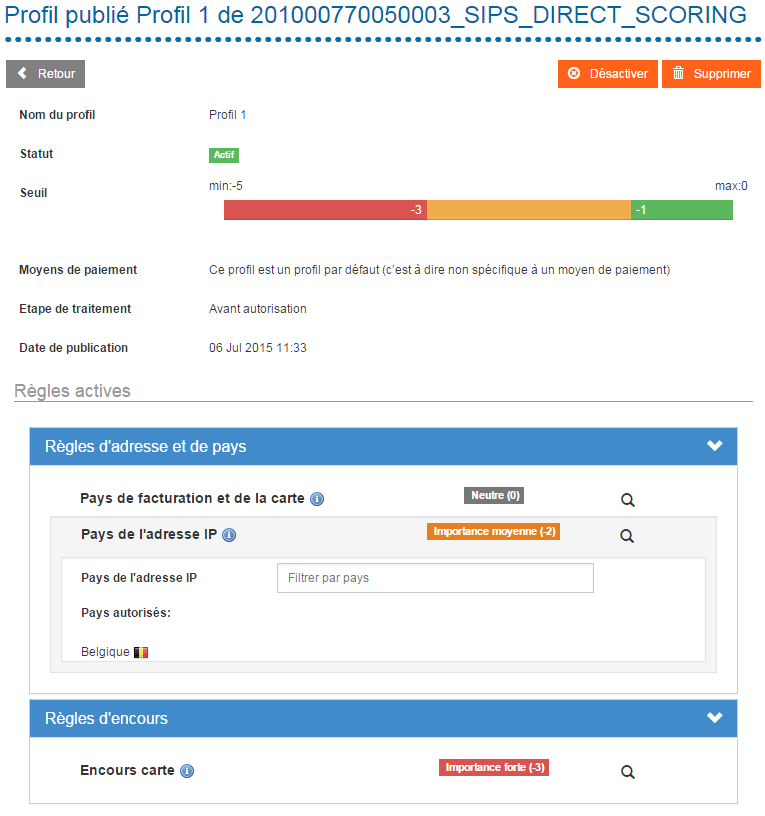
Cet écran vous permet de consulter les détails du profil publié et de ses règles.
- Actions disponibles sur un profil publié
Action Description 
Permet d’activer le profil publié et inactif. Ce profil devient alors effectif pour l’évaluation des transactions.
Permet de désactiver le profil publié et actif. Ce profil n'est alors plus effectif pour l’évaluation des transactions.
Permet de supprimer un profil publié. La couleur orange vous indique que cette action aura un effet potentiel sur les transactions à venir de la boutique.
Le bouton
vous permet de revenir à la version de travail du profil.
Activer et désactiver un profil
Pour activer ou désactiver un profil publié, vous devez vous rendre sur la page de consultation de sa version publiée :
- choisissez le profil à activer ou à désactiver dans la liste des profils de la boutique ;
- dans le détail du profil, cliquez sur
 ;
; - enfin, cliquez sur les boutons
 ou
ou  selon l'état d'activation du profil.
selon l'état d'activation du profil.
Pour activer un profil non publié, il suffit de le publier.
Supprimer un profil
Pour supprimer un profil publié vous devez, comme pour l'activation et la désactivation, accéder à la page de consultation de la version publiée du profil (voir le paragraphe 'Activer et désactiver un profil').
Supprimez ensuite le profil en cliquant sur le bouton  .
.
Pour supprimer un profil non publié, accédez à sa version de travail
(voir le paragraphe 'Éditer et publier un profil') et cliquez sur le
bouton  .
.
Administrer les règles dans les profils
Activer et paramétrer une règle
Les règles sont regroupées par catégories. cliquez sur l'intitulé d'une catégorie pour la déployer et en consulter les règles.
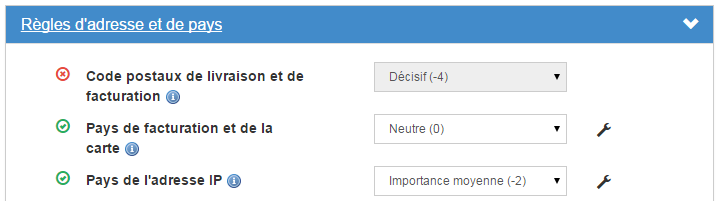

indique que la règle est désactivée pour ce profil et n'a donc aucune influence sur les transactions. Cliquez sur cette icône pour activer la règle.

indique que la règle est active pour ce profil et sera donc utilisée pour l'évaluation des transactions lorsque le profil sera lui-même publié et actif. Cliquez sur cette icône pour désactiver la règle.

permet d'obtenir des détails sur la règle.
À côté de chaque règle, un menu déroulant permet d'en préciser l'importance.
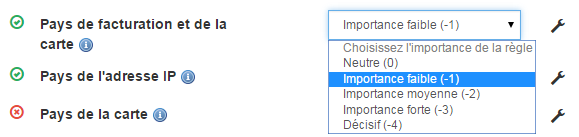

pour en afficher le détail (consultez les chapitres suivants pour plus d'informations sur le paramétrage des règles).
Il est possible qu'une règle ne soit pas activable, désactivable ou configurable en conséquence des choix du distributeur ou de contraintes autres.
Ordonner les règles décisives

. Les règles décisives que vous avez activées apparaissent alors dans une fenêtre pop-up :
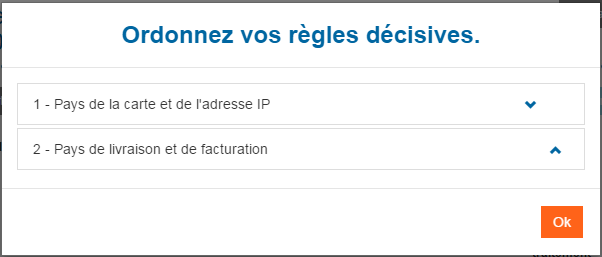

et

pour réordonner la liste.
Filtrer les règles par moyen de paiement
Certaines règles sont liées à un moyen de paiement (ex : SDD) ou un type de moyen de paiement (ex : carte) en particulier. Citons par exemple l’encours carte qui ne s’applique que pour une carte de paiement (CB, Visa, Mastercard) ou l’encours par IBAN qui ne s’applique que pour un paiement SDD.
Lors du paramétrage du profil, les règles proposées sont filtrées en fonction des moyens de paiement auxquels vous avez souscrit. Ainsi, vous ne pourrez pas activer les règles dépendant de certains moyens de paiement ou types de moyen de paiement si vous n'avez pas souscrit à ceux-ci.
Lorsqu’une règle ne s’applique qu’à un certain moyen de paiement ou type de moyen de paiement, une étiquette est affichée à côté du nom de la règle pour le préciser :

Paramétrer les règles de géolocalisation : adresses et pays
Pays de la carte
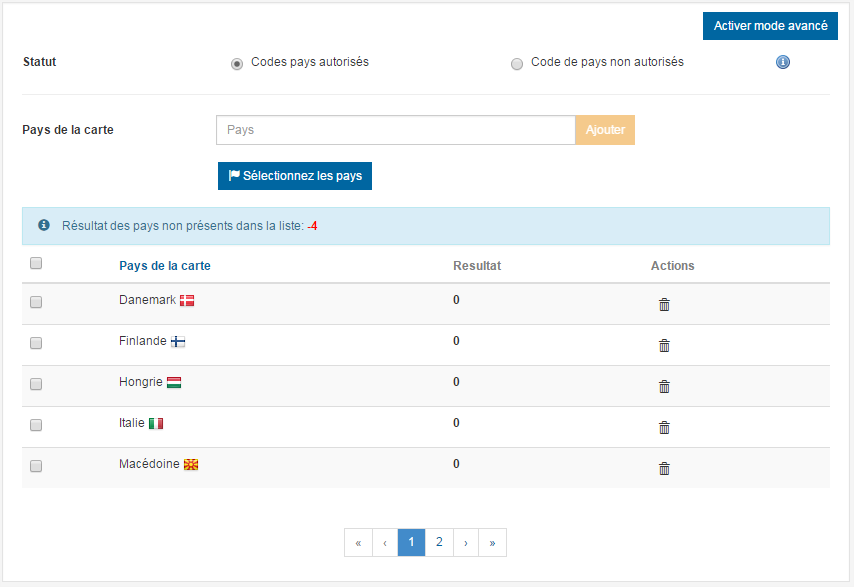
Cette section permet de configurer la liste des pays autorisés ou interdits par la règle. Cette liste peut apparaître sur plusieurs pages. Le champ Résultat correspond au score de la règle pour le pays concerné.
Les boutons radio Statut permettent de préciser si la liste qui suit est une liste de pays autorisés ou interdits.
Le champ Pays de la carte permet d’ajouter un pays à la liste par saisie manuelle de son nom dans le champ (avec auto-complétion possible).
Le bouton  ouvre une fenêtre popup permettant de sélectionner un
ou plusieurs pays dans une liste :
ouvre une fenêtre popup permettant de sélectionner un
ou plusieurs pays dans une liste :
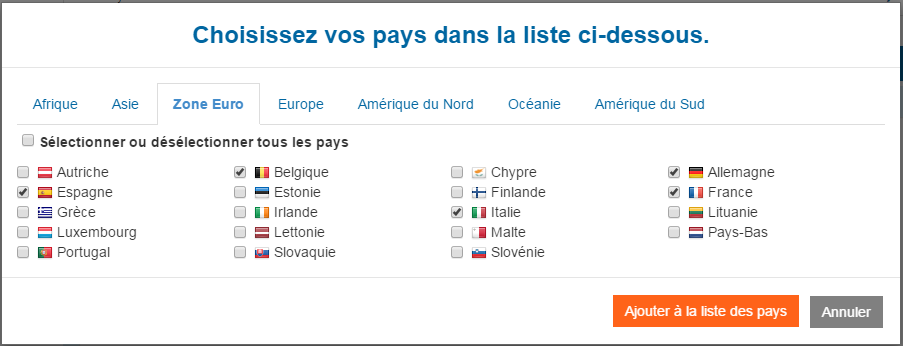
Lorsque vous effectuez une saisie manuelle, la liste est filtrée en fonction de la saisie, ce qui vous permet de constater si le pays saisi s'y trouve déjà :
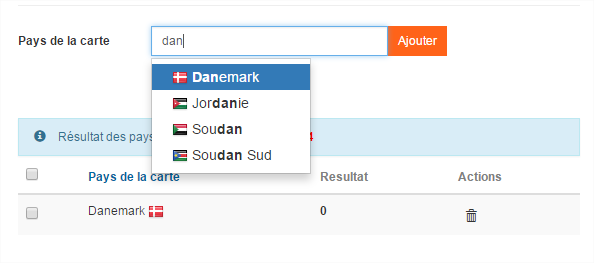
Le bouton  vous permet de passer la règle en mode de
configuration avancée. Ce mode vous donne la possibilité d’avantager ou de
désavantager des pays (qui vont donc donner respectivement un résultat
positif ou négatif) :
vous permet de passer la règle en mode de
configuration avancée. Ce mode vous donne la possibilité d’avantager ou de
désavantager des pays (qui vont donc donner respectivement un résultat
positif ou négatif) :
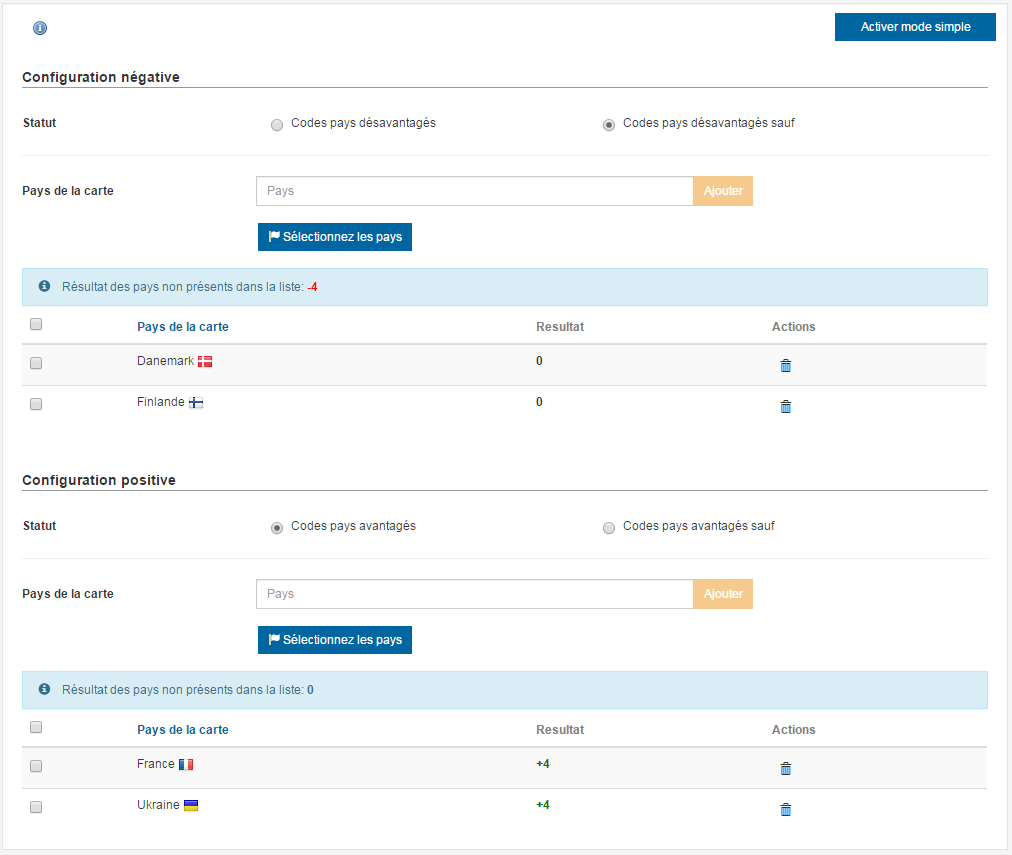
Vous pouvez exporter le contenu de la liste dans un fichier au
format CSV en cliquant sur le bouton 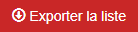 . Cette action génère un fichier qui va contenir tous
les éléments de la liste. Ce fichier est automatiquement téléchargé par
votre navigateur.
. Cette action génère un fichier qui va contenir tous
les éléments de la liste. Ce fichier est automatiquement téléchargé par
votre navigateur.
Reportez-vous à l'Annexe format de fichier d'export de liste pour en savoir plus sur le contenu du fichier CSV.
Pays de la carte et de l'adresse IP
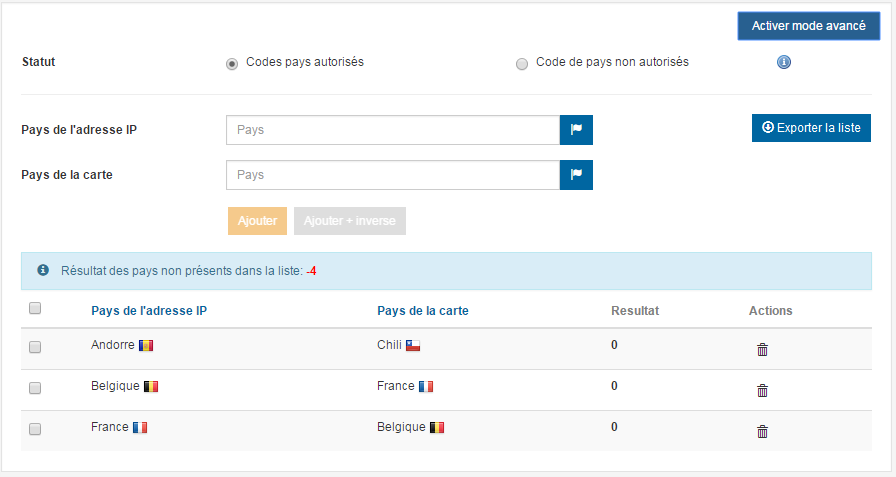
Cette section permet de configurer la liste des couples de pays autorisés ou interdits par la règle. Le champ Résultat correspond au résultat de la règle pour le pays concerné.
Les boutons radio Statut vous permettent de préciser si la liste qui suit est une liste de couple de pays autorisés ou interdits.
Le champ Pays de l’adresse IP vous permet de saisir manuellement le pays de l’adresse IP du couple à ajouter à la liste.
Si vous souhaitez préciser d’emblée une liste de pays d’adresses IP,
cliquez sur le bouton  : une fenêtre popup s'affiche et vous permet de
sélectionner les pays souhaités. Une fois la liste sélectionnée, la
mention liste de pays apparaît dans la zone de saisie.
: une fenêtre popup s'affiche et vous permet de
sélectionner les pays souhaités. Une fois la liste sélectionnée, la
mention liste de pays apparaît dans la zone de saisie.
Le champ Pays de la carte permet de préciser le pays de la carte du couple à ajouter à la liste et fonctionne de la même manière que le champ Pays de l’adresse IP.
Lorsque vous avez saisi les pays manuellement ou via la fenêtre popup,
cliquez sur le bouton  pour ajouter le ou les couples sélectionnés à la
liste du contrôle.
pour ajouter le ou les couples sélectionnés à la
liste du contrôle.
Vous pouvez également cliquer sur le bouton 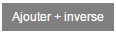 pour ajouter les couples et leurs réciproques à la
liste. Par exemple, si vous sélectionnez pays de l’adresse IP =
France et pays de la carte = Belgique, ce bouton ajoute les
couples France/Belgique et Belgique/France à la liste des couples.
pour ajouter les couples et leurs réciproques à la
liste. Par exemple, si vous sélectionnez pays de l’adresse IP =
France et pays de la carte = Belgique, ce bouton ajoute les
couples France/Belgique et Belgique/France à la liste des couples.
Lorsque vous effectuez une saisie manuelle, la liste est filtrée en fonction de la saisie, ce qui vous permet de constater si le couple saisi s'y trouve déjà. Cette liste peut apparaître sur plusieurs pages.
Le bouton Activer le mode avancé vous permet de passer la règle en mode de configuration avancée. Ce mode vous donne la possibilité d’avantager ou de désavantager des pays (qui vont donc donner respectivement un résultat positif ou négatif).
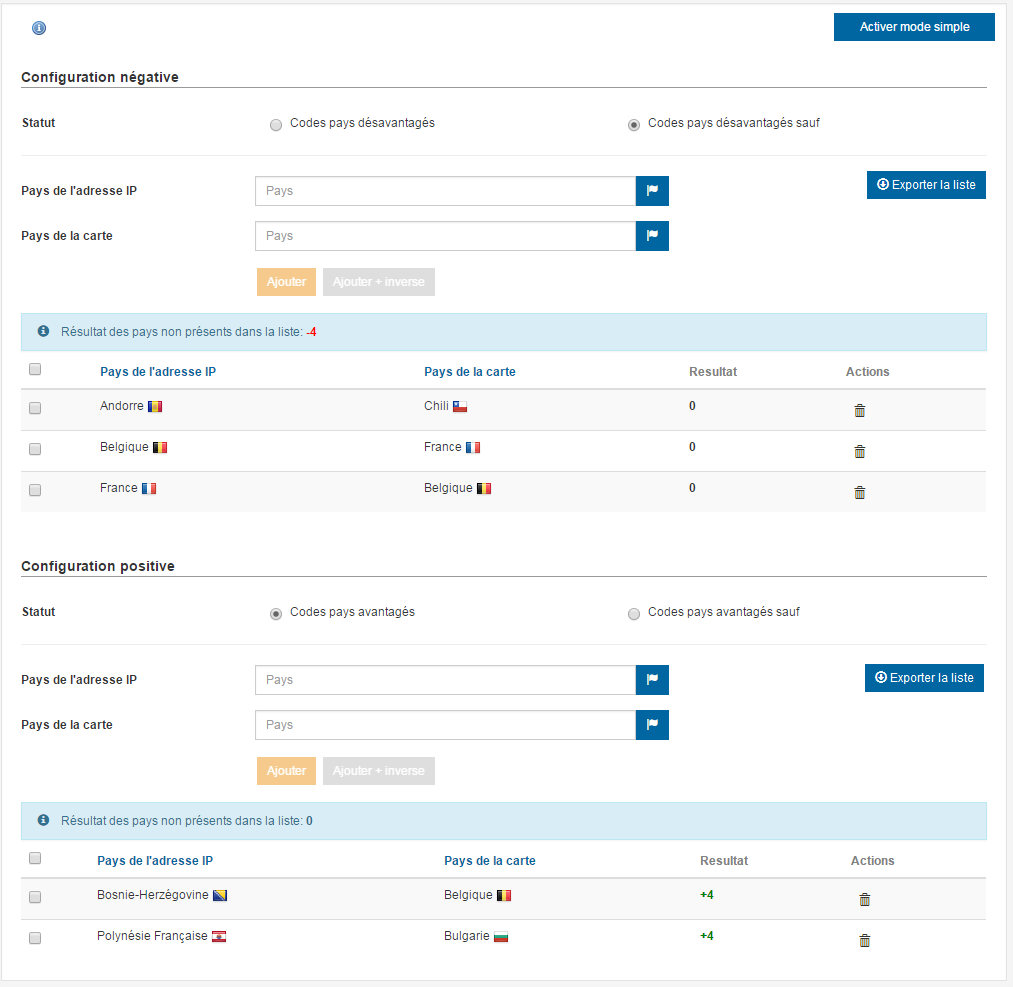
Vous pouvez exporter le contenu de la liste dans un fichier au
format CSV en cliquant sur le bouton 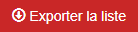 . Cette action génère un fichier qui va contenir tous
les éléments de la liste. Ce fichier est automatiquement téléchargé par
votre navigateur.
. Cette action génère un fichier qui va contenir tous
les éléments de la liste. Ce fichier est automatiquement téléchargé par
votre navigateur.
Reportez-vous à l'Annexe format de fichier d'export de liste pour en savoir plus sur le contenu du fichier CSV.
Autres règles
Le paramétrage se fait de la même manière pour de nombreuses règles :
| Vous voulez paramétrer la règle... | Veuillez consulter le paramétrage de la règle... |
|---|---|
|
Pays de la carte et de l'adresse IP |
|
Pays de la carte |
|
Cette règle ne nécessite pas de configuration particulière. |
|
Cette règle ne nécessite pas de configuration particulière, mais vous ne pouvez pas l'ajouter sans (ou la positionner avant) la règle de vérification des pays de livraison et de facturation. |
Paramétrer les règles d'encours
Encours carte

Les champs Période permettent de préciser les périodes sur
lesquelles le cumul du nombre et le cumul des montants des transactions
sont effectués pour la carte concernée. Vous pouvez préciser ces périodes
en heures, jours ou semaines en cliquant sur les boutons  .
.
Le champ Nombre maximum de transactions permet de préciser le nombre maximum de transactions autorisé sur la période.
Le champ Montant cumulé maximum permet de préciser le montant cumulé maximum des transactions sur la période. Un rappel de la devise d’expression du montant cumulé est affiché au début de ce champ.
Il n'est pas obligatoire de préciser à la fois un montant cumulé maximum et un nombre maximum de transactions. Un des deux suffit.
De la même manière, il n’est pas obligatoire de paramétrer le nombre maximum de transactions et le montant cumulé maximum. Le paramétrage d’un des deux suffit.
Nombre de clients par carte

Le champ Période permet de préciser la période sur laquelle le
décompte du nombre de clients pour la carte concernée se fait. Il est
possible de préciser cette période en heures, jours ou semaines à l'aide
du bouton  .
.
Encours partagé
Si l’offre distributeur permet les encours partagés, lorsque vous configurez un profil, une icône située à droite du nom de la règle vous informe si l’encours est partagé avec d’autres boutiques ou s’il est privé :


indique que l'encours est partagé.

indique que l'encours est privé.
Passez le curseur de votre souris au-dessus d'une icône pour obtenir plus d'informations :
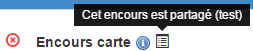 |
 |
Autres règles
Le paramétrage se fait de la même manière pour de nombreuses règles :
| Vous voulez paramétrer la règle... | Veuillez consulter le paramétrage de la règle... |
|---|---|
|
Encours carte |
|
Nombre de clients par carte |
Paramétrer les règles diverses
Réputations d'adresse IP
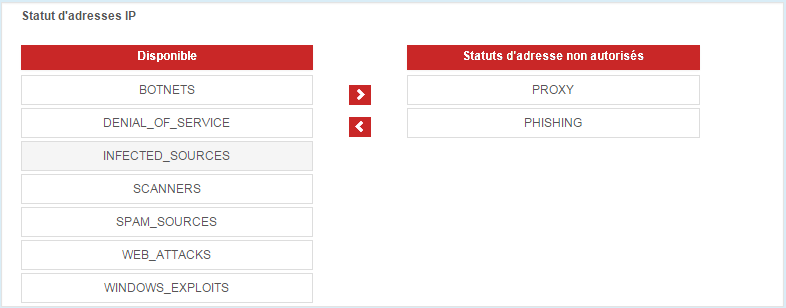
Vous pouvez mettre à jour la liste des statuts d’adresse IP non autorisés :
- cliquez sur le bouton
 pour faire passer l'élément sélectionné de la
colonne Disponible à la colonne Statuts d'adresse non
autorisés ;
pour faire passer l'élément sélectionné de la
colonne Disponible à la colonne Statuts d'adresse non
autorisés ; - ou cliquez sur le bouton
 pour retirer l'élément sélectionné de la liste des
statuts d'adresse non autorisés.
pour retirer l'élément sélectionné de la liste des
statuts d'adresse non autorisés.
Veuillez consulter l'Annexe réputations d'adresse IP, pour plus d'informations.
Plage de montants

Le champ Montant minimum permet de préciser le montant minimum autorisé pour une transaction. Un rappel de la devise d’expression du montant minimum est indiqué au début de ce champ.
Le champ Montant maximum permet de préciser le montant maximum autorisé pour une transaction.
Le bouton Activer le mode avancé permet de passer la règle en mode de configuration avancée. Ce mode vous donne la possibilité d’avantager ou de désavantager des plages de montants impliquant respectivement un résultat positif ou négatif. Le résultat est neutre si le montant n’est dans aucune des deux plages.
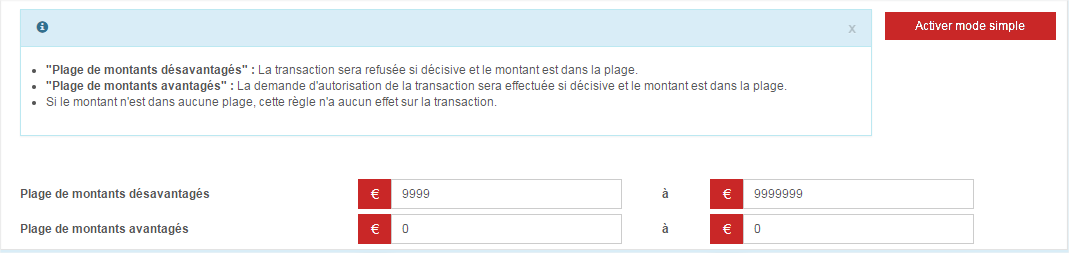
Adresse-e-mail-gratuite
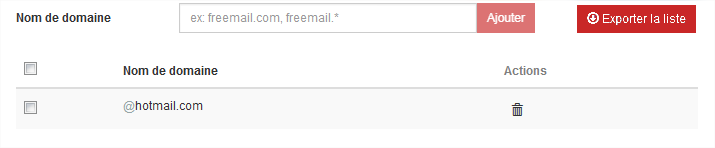
Le champ Nom de domaine vous permet de saisir un nom de domaine pour l’ajouter à la liste des noms de domaine interdits.
Dans l’exemple ci-dessus, hotmail.com a été ajouté à la liste, ce qui signifie que les adresses e-mail en @hotmail.com seront interdites.
Vous pouvez utiliser un astérisque pour la dernière partie du nom de domaine afin de prendre en compte toutes les possibilités. Par exemple, vous pouvez ajouter hotmail.* à la liste afin de refuser les adresses en @hotmail.com, @hotmail.fr, @hotmail.be, etc.
Authentification 3-D Secure
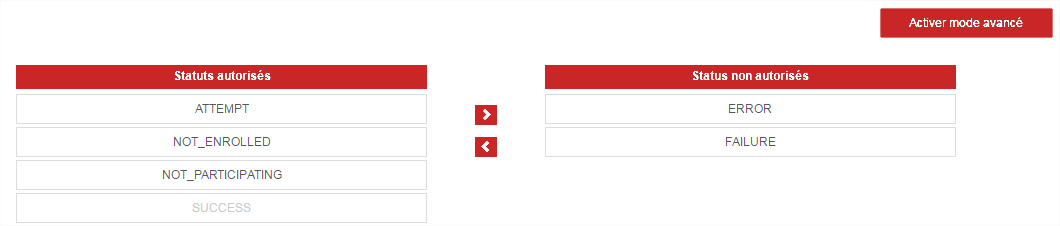
La liste des statuts non autorisés se met à jour selon la même logique que pour les réputations d'adresse IP.
Cette liste ne présente que les statuts 3-D Secure ayant une pertinence en termes de filtrage par le contrôle de risque. Vous n’y retrouverez notamment pas les statuts SUCCESS, CANCEL ou BYPASS. Le distributeur peut imposer des règles d’acceptation de statuts 3-D Secure en amont des contrôles de lutte contre la fraude. Il est donc possible que des transactions ayant certains statuts de cette liste soient interrompues avant même qu’un contrôle de lutte contre la fraude soit effectué. Pour plus de détails sur les statuts 3-D Secure, reportez-vous au champ holderAuthentStatus dans le dictionnaire des données.
Le bouton Activer le mode avancé vous permet de passer la règle en mode de configuration avancée. Ce mode vous donne la possibilité d’avantager ou de désavantager les statuts 3-D Secure (qui vont donc donner respectivement un résultat positif ou négatif). Vous pouvez obtenir un résultat neutre si le statut est dans la liste des statuts disponibles.
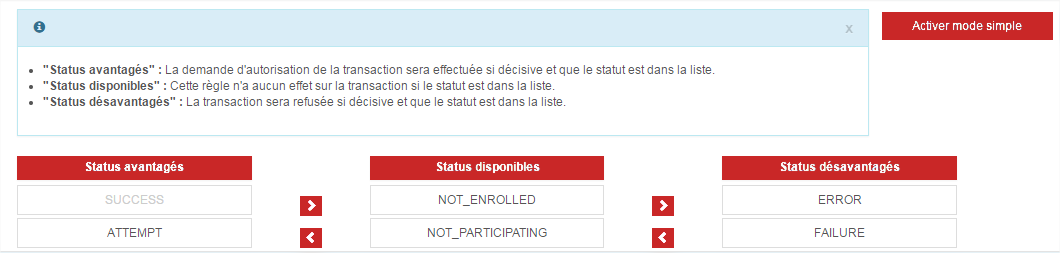
Date d'expiration de la carte

Le champ Période vous permet de préciser le nombre de mois avant expiration de la carte en dessous duquel la transaction sera refusée.
Autres règles
Le paramétrage se fait de la même manière pour de nombreuses règles :
| Vous voulez paramétrer la règle... | Veuillez consulter le paramétrage de la règle... |
|---|---|
|
Pays émetteur de la carte Attention cependant, la règle
Carte commerciale (et pays de la carte) n'est pas éligible
au mode de configuration avancé. |
|
Ces règles ne nécessitent pas de configuration particulière. |
Paramétrer les règles de liste
Alimenter les listes
Les règles de liste ne nécessitent pas de configuration particulière.
Mais activer une règle de liste dans un profil ne suffit pas : vous devez aussi gérer la liste en elle-même. Vous disposez pour cela de trois possibilités :
- ajouter des éléments dans la liste via Sogenactif Office Batch ou
- ajouter des éléments dans la liste via Sogenactif Office Serveur SOAP ou JSON ou
- utiliser l'onglet Alimenter les listes.
Pour alimenter les listes via le Portail Sogenactif, suivez cette procédure :
Cliquez sur l'onglet "Alimenter les listes".
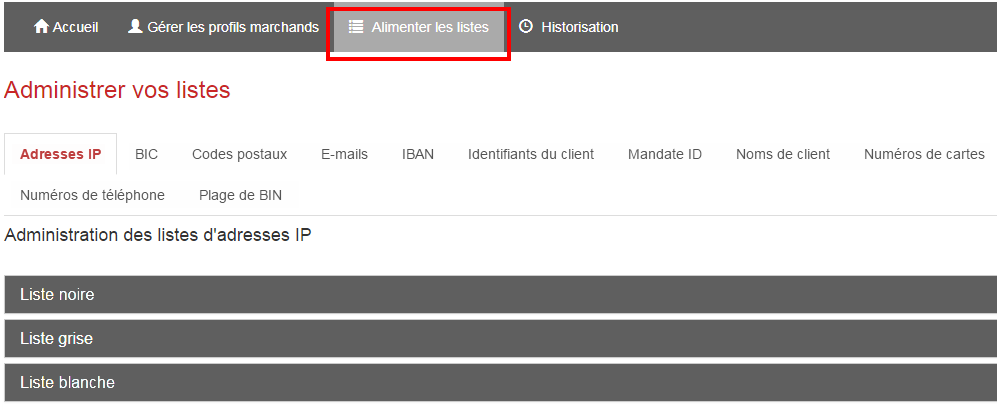
En accédant à cette rubrique vous obtenez l'accès aux listes à votre disposition : celles-ci varient en fonction de l'offre à laquelle vous avez souscrit. Veuillez consulter la liste des règles pour connaître l'ensemble des règles de listes existantes.
Après avoir cliqué sur l'onglet approprié, vous pouvez choisir de gérer la liste noire, grise ou blanche en cliquant sur la flèche correspondante sur la droite :
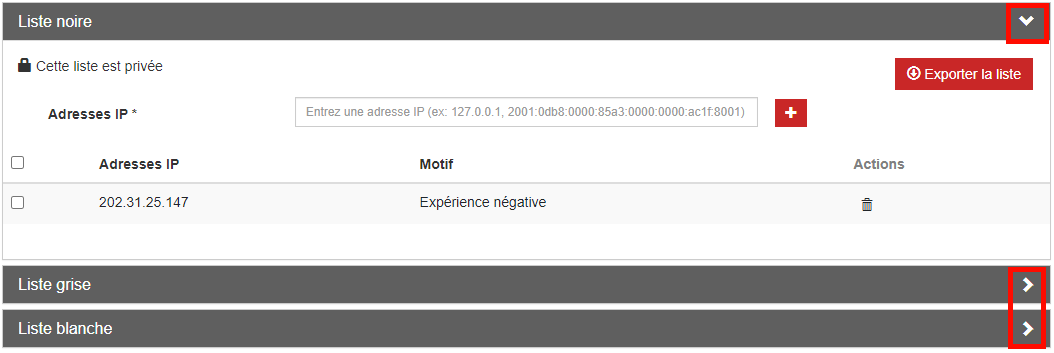
Lors de la modification d'une liste, vous pouvez :
- ajouter une valeur à la liste en précisant un motif d'ajout ;
- effacer un élément de la liste ;
- déplacer un élément d'une liste grise vers une liste noire.
Ajouter une valeur à une liste
Vous devez saisir dans le champ de données approprié la valeur que vous souhaitez ajouter à une liste :
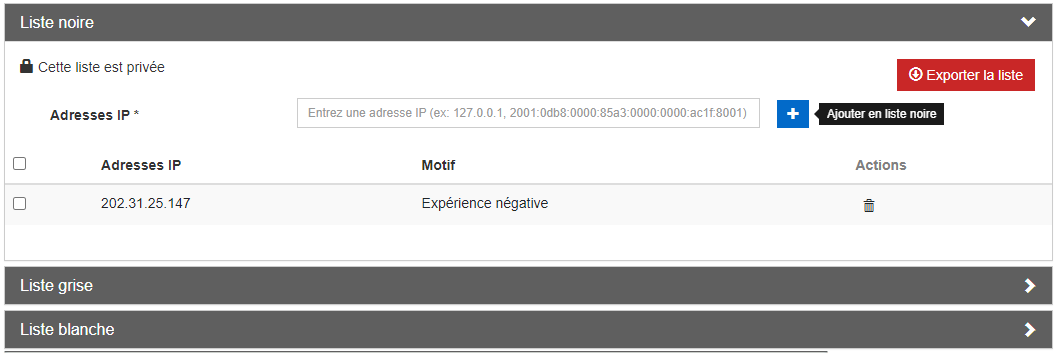
En cliquant sur le bouton  , une fenêtre popup apparaît et vous permet de
sélectionner un motif d'ajout de la valeur.
, une fenêtre popup apparaît et vous permet de
sélectionner un motif d'ajout de la valeur.
Ajouter une valeur à la liste des numéros de cartes
La gestion des numéros de carte sur les listes noire, grise ou blanche est différente de la gestion des autres listes.
Vous pouvez ajouter un numéro de carte :
- via la référence de transaction liée au numéro de carte ;
- via le numéro de carte ;
Après avoir sélectionné le mode d’ajout via une liste déroulante, vous pouvez saisir le token, le numéro de carte ou la référence de transaction.
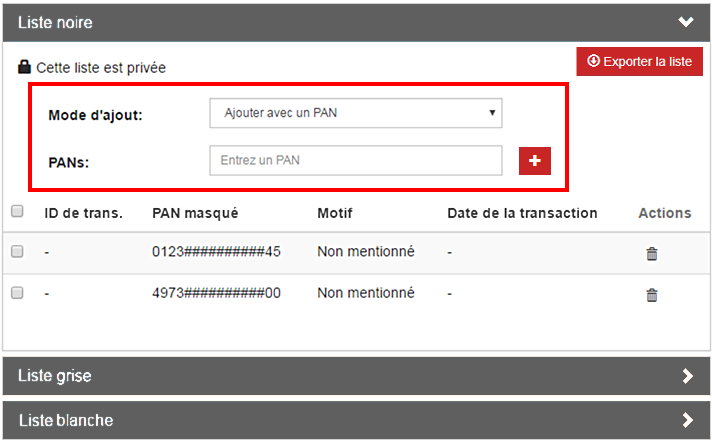
Vous pouvez ajouter des numéros de cartes par références de transactions, en utilisant des références de transactions (clé primaire Sogenactif 2.0), ou en utilisant des identifiants et dates de transactions (clé primaire Sogenactif 1.0).
L'ajout par token est uniquement disponible si vous possédez l'option associée.
Sélectionner un motif d'ajout d'élément à une liste
Après avoir cliqué sur le bouton  , sélectionnez le motif dans la fenêtre popup et
cliquez sur OK, l'élément est ajouté à la liste.
, sélectionnez le motif dans la fenêtre popup et
cliquez sur OK, l'élément est ajouté à la liste.
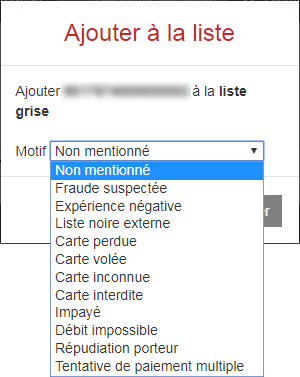
Ajouter un motif peut s'avérer pratique ultérieurement (par exemple pour ajouter un certain identifiant client à une liste blanche). Les motifs peuvent être sélectionnés parmi une liste prédéfinie en fonction du type approprié à la liste. Mais vous pouvez également décider de conserver la valeur par défaut « Non mentionné ».
Les motifs sont affichés à côté des éléments :
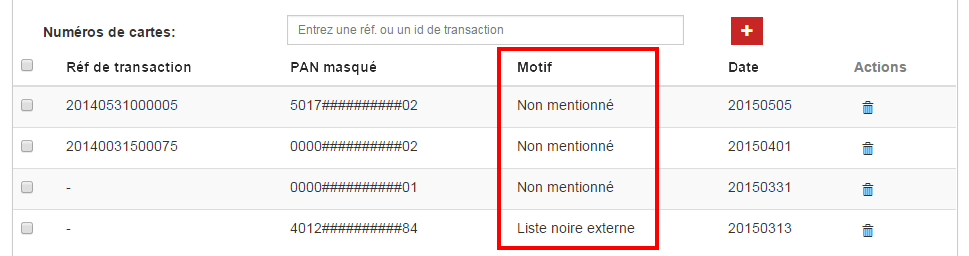
Ils sont identiques pour les listes noires et grises. Voici un récapitulatif de ces motifs :
| Type de liste | Motifs pour les listes blanches | Motifs pour les listes noires et grises |
|---|---|---|
| Adresses e-mail | Non mentionné VIP Adresse e-mail
approuvée Client B2B |
Non mentionné Fraude
suspectée Expérience négative Liste noire
externe Suspicion générale Adresse e-mail
inconnue Impayé Débit
impossible Répudiation porteur Tentative de
paiement multiple |
| Adresses IP | Non mentionné VIP Client
B2B Adresse IP approuvée |
Non mentionné Fraude
suspectée Expérience négative Liste noire
externe Suspicion générale Adresse IP
inconnue Impayé Débit
impossible Répudiation porteur Tentative de
paiement multiple |
| Codes postaux | Non mentionné Expérience
positive |
Non mentionné Fraude
suspectée Expérience négative Liste noire
externe Code postal inconnu Suspicion générale
|
| Identifiants client | Non mentionné VIP Client
B2B Client approuvé Participant promotion
|
Non mentionné Fraude
suspectée Expérience négative Liste noire
externe Suspicion
générale Impayé Débit
impossible Répudiation porteur Tentative de
paiement multiple |
| Noms de clients | Non mentionné VIP Client
B2B Nom approuvé |
Non mentionné Fraude
suspectée Expérience négative Liste noire
externe Suspicion
générale Impayé Débit
impossible Répudiation porteur Tentative de
paiement multiple |
| Numéros de carte | Non mentionné VIP Client
B2B Numéro de carte de confiance Carte de
voyage |
Non mentionné Fraude
suspectée Expérience négative Liste noire
externe Carte perdue Carte
volée Carte inconnue Carte
interdite Impayé Débit
impossible Répudiation porteur Tentative de
paiement multiple |
| Numéros de téléphone | Non mentionné VIP Client
B2B Numéro de téléphone approuvé |
Non mentionné Fraude
suspectée Expérience négative Liste noire
externe Suspicion générale Numéro de téléphone
inconnu Impayé Débit
impossible Répudiation porteur Tentative de
paiement multiple |
| Plages de BIN | Non mentionné Plage de BIN
approuvée |
Non mentionné Fraude
suspectée Expérience négative Liste noire
externe Suspicion générale |
| BIC | Non mentionné |
Non mentionné Fraude
suspectée Expérience négative Liste noire
externe Suspicion générale |
| IBAN | Non mentionné VIP Client
B2B IBAN approuvé |
Non mentionné Fraude
suspectée Expérience négative Liste noire
externe Suspicion générale Tentative de
paiement multiple Débit impossible |
| Mandats | Non mentionné VIP Client
B2B ID de mandat approuvé |
Non mentionné Fraude
suspectée Expérience négative Liste noire
externe Suspicion générale Tentative de
paiement multiple Débit impossible |
Exporter une liste
. Un fichier contenant tous les éléments de la liste est alors généré et automatiquement téléchargé par votre navigateur.
Veuillez consulter l'Annexe format de fichier d'export de liste pour en savoir plus sur le contenu du fichier CSV.
Supprimer une valeur de la liste
Vous pouvez également effacer des valeurs de la liste, par exemple si elles ne sont plus valables ou ont été ajoutées par erreur :
- sélectionnez une ou plusieurs valeurs à effacer en cochant la case à côté de l'entrée appropriée ;
- puis cliquez sur le bouton Supprimer les entrées sélectionnées.
Pour éviter qu'une valeur ne soit effacée par erreur, vous devez cliquer sur Confirmer dans la fenêtre de confirmation.
Déplacer une valeur
Une valeur peut être déplacée d'une liste grise vers une liste noire, par exemple si la gravité d'un cas augmente. Cela vous évite d'avoir à effacer une valeur de la liste grise et de devoir la saisir de nouveau dans la liste noire. Voici la procédure :
- sélectionnez une ou plusieurs valeurs à déplacer en cochant les cases en regard des entrées désirées ;
- puis déplacez-les en utilisant le bouton Déplacer l'élément sélectionné vers la liste noire.
Pour éviter qu'un élément ne soit effacé par erreur, vous devez cliquer sur Oui dans la fenêtre de confirmation.
Listes partagées
Une offre distributeur permettant les listes partagées donne la possibilité à une boutique de partager ses éléments avec d’autres boutiques appartenant au même groupe commercial. Il est toujours possible d’avoir une liste privée uniquement utilisée par une seule boutique.
- La configuration des profils
Lorsque vous configurez un profil, des icônes situées à droite des noms de règles vous indiquent si la liste est partagée avec d'autres boutiques ou si elle est privée :
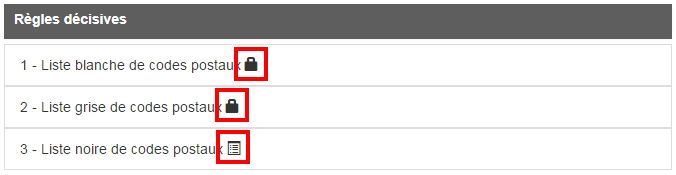
 indique que la liste est partagée.
indique que la liste est partagée.
 indique que la liste est privée.
indique que la liste est privée.
Passez le curseur de votre souris au-dessus d'une icône pour obtenir plus d'informations :
 |
 |
- Les listes elles-mêmes
Une boutique peut partager ses éléments avec d’autres boutiques appartenant au même groupe commercial. Il est toujours possible d’avoir une liste privée uniquement utilisée par une seule boutique.
Vous pouvez voir si une liste est privée ou partagée au-dessus du formulaire permettant d’ajouter un nouvel élément dans la liste :

Quand la boutique sélectionnée partage une liste, la gestion des listes est identique à ce qui est décrit dans les sections précédentes. La seule différence est qu’une boutique ne peut supprimer uniquement que les éléments qu’elle a préalablement ajoutés. Il n’est pas possible de supprimer un élément ajouté par une autre boutique.
La boutique ayant ajouté un élément dans la liste est affichée dans la colonne ID de boutique. Cette colonne est visible uniquement lorsque la liste est partagée :
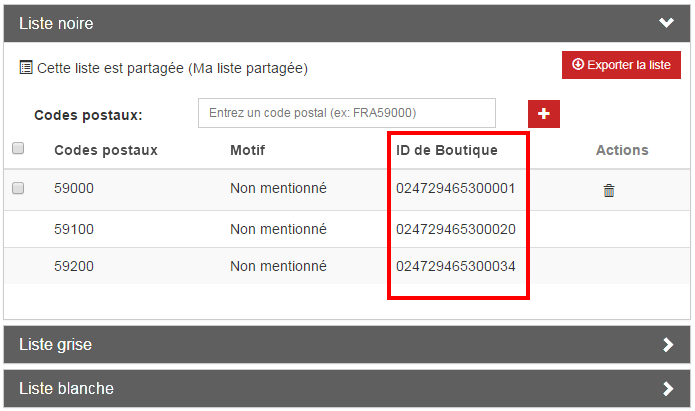
Un système de « verrou » permet à plusieurs boutiques d’ajouter le même élément dans la liste. Chaque boutique ajoutant un élément ajoute un « verrou » sur cet élément. Si au moins un verrou existe sur un élément, il est dans la liste. Un élément est considéré comme absent de la liste lorsque chaque verrou sur cet élément est supprimé par la boutique l’ayant ajouté.
Listes volumineuses
Lorsqu’une liste blanche, grise ou noire devient trop volumineuse, les éléments de la liste affichés dans l’interface sont limités aux 600 premiers éléments trouvés.
Dans ce cas, un message d’alerte s'affiche au-dessus de la liste et une fonctionnalité de recherche s’active afin de vous permettre de retrouver les éléments présents dans la liste et non affichés dans l’interface :
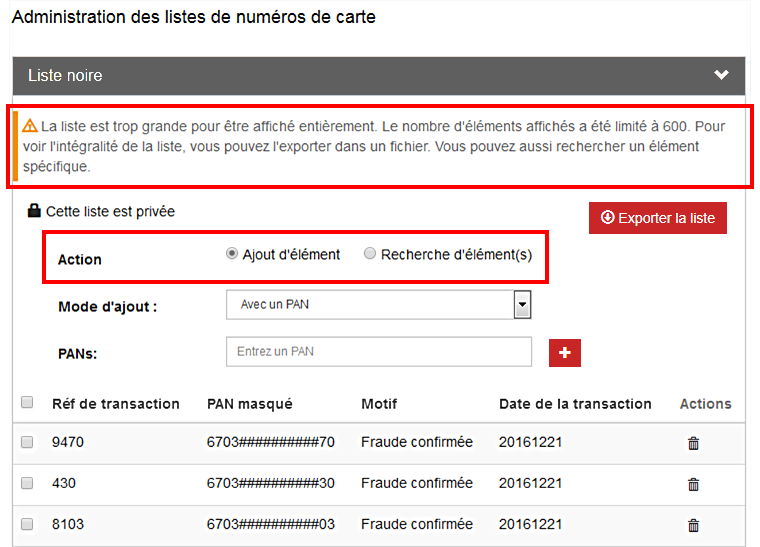
Si vous sélectionnez Ajout d’élément, le formulaire vous permet d'ajouter de nouveaux éléments (voir les paragraphes 'Ajouter une valeur à une liste' et 'Ajouter une valeur à la liste des numéros de carte').
Si vous sélectionnez Recherche d’élément(s), le formulaire vous
permet d’effectuer une recherche à partir d’une valeur précise (recherche
spécifique) ou partielle (filtrage). Cliquez sur le bouton  pour rafraîchir la liste avec le ou les élément(s)
présent(s) dans la liste et correspondant à la valeur saisie dans le champ
de recherche :
pour rafraîchir la liste avec le ou les élément(s)
présent(s) dans la liste et correspondant à la valeur saisie dans le champ
de recherche :
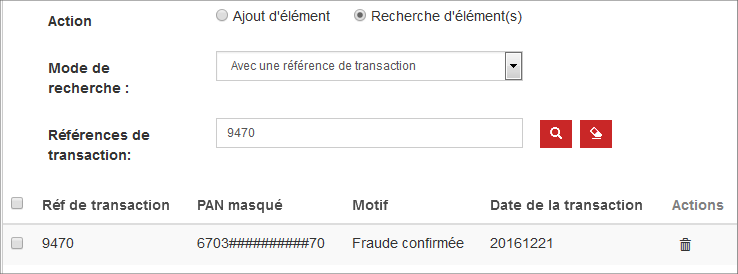
Après avoir fait une ou plusieurs recherches successives, le bouton
 vous permet de revenir à l’affichage initial des
600 premiers éléments de la liste.
vous permet de revenir à l’affichage initial des
600 premiers éléments de la liste.
Paramétrer les règles panier
Administrer les listes de produits à risque
L'administration des listes de produits à risque s'effectue en cliquant sur l'onglet Alimenter les listes et Listes de produits à risque :
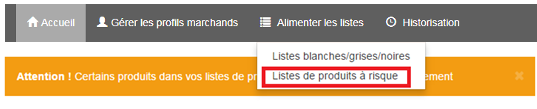
Vous accédez à la page d'administration des listes de produits à risque :
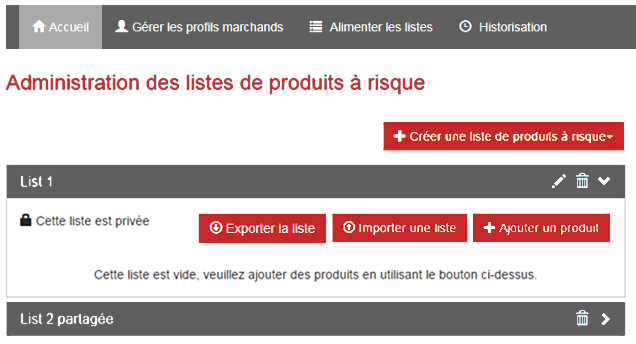
Vous y retrouvez l'ensemble des listes de produits à risque déjà créées.
Cliquez sur  pour modifier une liste ou sur
pour modifier une liste ou sur  pour la supprimer.
pour la supprimer.
Créer une liste
Cliquez sur le bouton  pour créer une nouvelle liste de produits à
risque.
pour créer une nouvelle liste de produits à
risque.
Vous disposez alors de deux possibilités :
- Créer une nouvelle liste
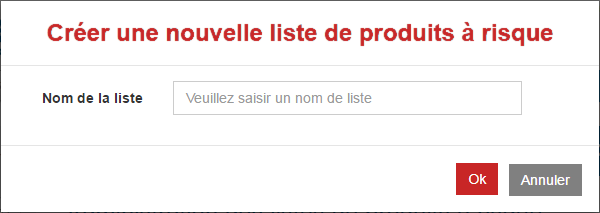
Renseignez le nom de la nouvelle liste puis cliquez sur OK.
ou
- Utiliser une liste partagée
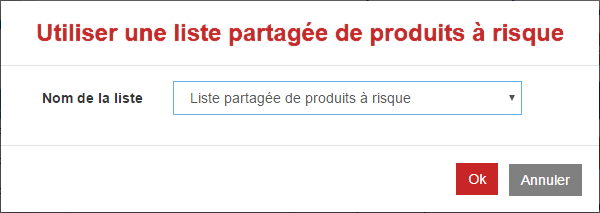
Il vous suffit de sélectionner dans le menu déroulant la liste partagée à utiliser.
Les listes choisies et/ou créées sont ensuite visibles sur la page d’administration des listes de produits à risque : vous pouvez y effectuer des opérations sur chaque liste et sur la page de paramétrage de profil afin de vous permettre de choisir vos listes.
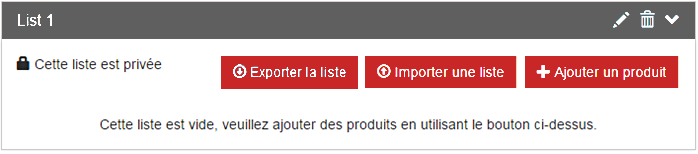
Exporter/importer une liste
Vous avez la possibilité d'exporter la liste au format Excel (.CSV) en
cliquant sur le bouton 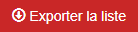 . Le fichier généré contient tous les produits de la
liste et est téléchargé automatiquement par votre navigateur.
. Le fichier généré contient tous les produits de la
liste et est téléchargé automatiquement par votre navigateur.
Vous pouvez également importer une liste (fichier au format .CSV) en
cliquant sur le bouton 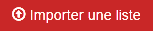 . Une fois l’import effectué, l’ensemble de la liste
est mis à jour avec les produits contenus dans le fichier importé. Les
produits ne se trouvant pas dans le fichier sont supprimés de la
liste.
. Une fois l’import effectué, l’ensemble de la liste
est mis à jour avec les produits contenus dans le fichier importé. Les
produits ne se trouvant pas dans le fichier sont supprimés de la
liste.
Veuillez consulter l'Annexe format de fichier d'export de liste pour en savoir plus sur le contenu du fichier CSV.
Ajouter/modifier/supprimer un produit
Vous pouvez ajouter manuellement un produit à une liste en cliquant sur
le bouton 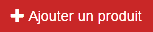 .
.
Pour ajouter un produit à une liste, vous devez remplir trois champs :
- le code du produit ;
- le libellé ;
- la date de validité.
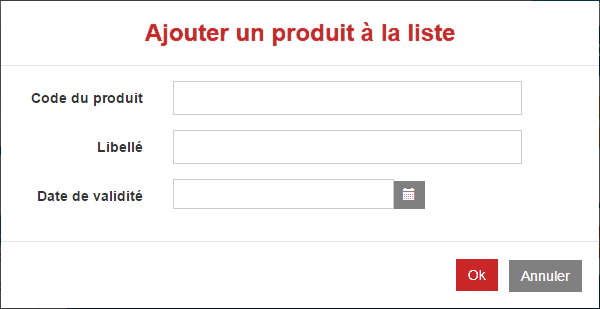
Une fois ces champs remplis et validés, le produit est ajouté directement à la liste des produits à risque.
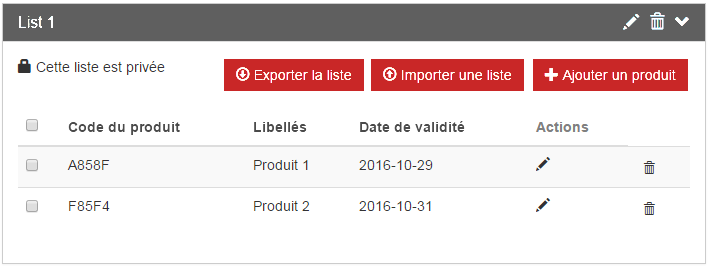
Cliquez sur l'icône  pour modifier un produit, ou sur l'icône
pour modifier un produit, ou sur l'icône  pour le supprimer.
pour le supprimer.
Liste de produits à risque
Cette section vous permet de configurer la liste des produits à risque à utiliser. Les différentes listes affichées dans cette section sont celles qui ont été créées au préalable depuis l’onglet Alimenter les listes et Listes de produits à risque.
Cochez les listes de produits à risque que vous souhaitez utiliser. Plusieurs listes peuvent être utilisées simultanément.

 indique que la liste est partagée.
indique que la liste est partagée.
 indique que la liste est privée.
indique que la liste est privée.
Quantité de produits
Vous pouvez paramétrer la quantité maximale de produits dans un panier en saisissant manuellement la quantité désirée dans le champ ci-dessous :

Quantité de produits à risque
Les différentes listes affichées dans cette section sont celles qui ont été créées au préalable depuis l’onglet Alimenter les listes et Listes de produits à risque.
Cochez les listes que vous souhaitez utiliser. Plusieurs listes peuvent être utilisées simultanément.
Pour chaque liste de produits, vous pouvez définir la quantité maximale par produit et la quantité maximale de tous les produits en saisissant manuellement ces quantités dans les deux champs numériques affichés sous chaque liste :
Ratio de produits à risque
Cette règle se configure de la même manière que la règle 'Quantité de produits à risque', à l'exception des valeurs saisies qui sont des ratios et non des quantités.
Partager des listes
La page d'administration des listes partagées de produits à risque se présente comme suit :
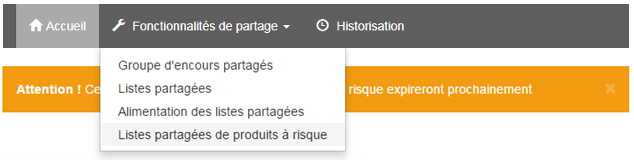
On y retrouve les mêmes fonctionnalités que celles présentées dans le paragraphe 'Administrer des listes de produits à risque' : vous pouvez donc utiliser les listes créées à partir de cette page en vous rendant sur la page d’administration des listes de produits à risque.
Historisation des actions sur l'interface
Une historisation des modifications faites via l’interface est disponible dans l’onglet Historisation.
Vous pouvez y voir toutes les modifications faites sur vos profils, mais également les changements impactant votre lutte contre la fraude : la publication d’un modèle de profil ou l’association à un groupe/une liste partagé(e). Les modifications de contenu de vos listes marchandes (liste d’e-mail, de nom, etc.) ne sont pas sauvegardées.
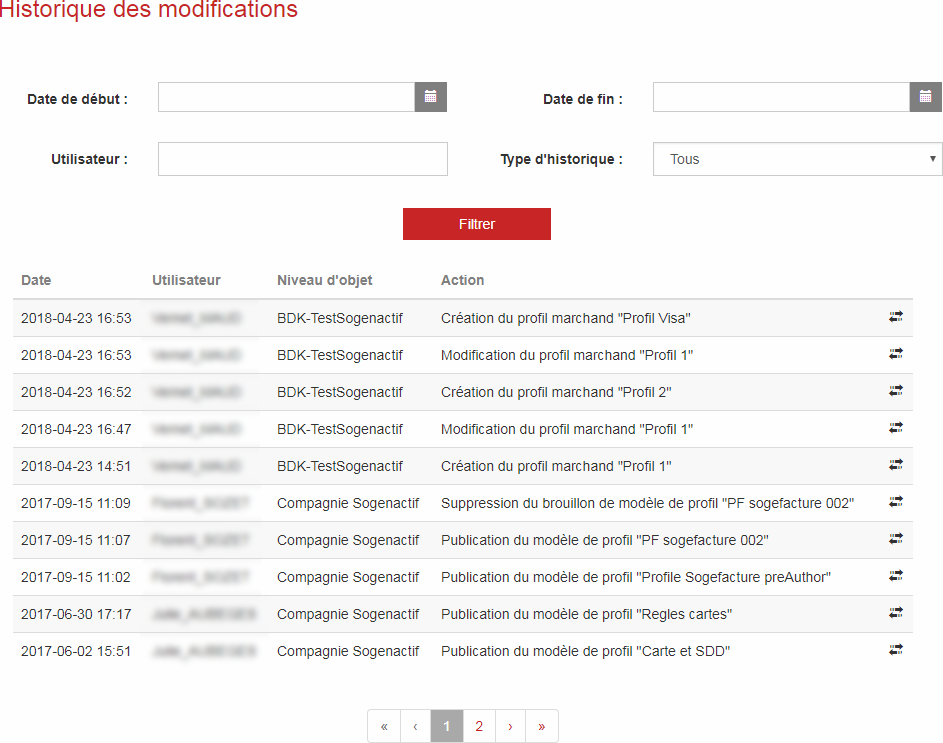
Tableau des modifications
Lorsque vous arrivez sur la page des modifications, le tableau n’est pas filtré et contient toutes les modifications concernant la boutique ordonnées de la plus récente à la plus ancienne.
La partie supérieure du tableau vous permet de filtrer la liste des résultats selon 4 critères : une date minimum, une date maximum, un nom d’utilisateur ou un type d’historique (profil marchand, modèle de profil ou association de groupe).
Après avoir cliqué sur 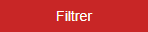 , l'application recharge le tableau avec les données
filtrées.
, l'application recharge le tableau avec les données
filtrées.
Chaque ligne du tableau présente la date à laquelle l’action a été effectuée, l’utilisateur ayant effectué l’action, l’entité modifiée ainsi qu’une brève description de l’action.
Cliquez sur l'icône  pour comparer l’état de l’objet avant et après
modification.
pour comparer l’état de l’objet avant et après
modification.
Détail des modifications
Profil marchand et modèle de profil

, une fenêtre popup apparaît et vous présente une comparaison entre le profil avant et après modification(s). Cette fenêtre n'affiche par défaut que les modifications mais vous pouvez afficher également les valeurs inchangées en cochant la case Afficher les valeurs inchangées (toutes les données du profil).
La comparaison est composée de 3 parties :
- informations générales sur le profil : nom, moyens de paiement, devise ;
- liste des règles décisives ;
- liste des règles informatives.
Modification sur une règle
La modification des règles suit un code couleurs :
| Couleur | Signification |
|---|---|
Le nom de la règle est en rouge et le symbole  la précède. la précède. |
La règle a été supprimée du profil. |
Le nom de la règle est en vert et le symbole  la précède. la précède. |
La règle a été ajoutée au profil. |
Le nom de la règle est en orange et le symbole
 la précède. la précède. |
La règle a été déplacée dans le profil : cela signifie qu’elle a changé de mode (de décisive à informative et vice-versa) ou qu’elle est décisive et que son rang d’exécution a changé. |
| Le nom de la règle est en noir. | Le contenu de la règle a changé. |
| Le nom de la règle est en gris. | La règle n'a pas changé (uniquement visible lorsque la case correspondante est cochée). |
Exemples :
| Nom de la règle et couleur | Signification |
|---|---|
 |
La règle n'a pas été modifiée. |
 |
La règle a été ajoutée en 2e position dans l'ordre d'exécution. |
 |
Le mode de la règle est passé de décisif à informatif. |
 |
La règle a été déplacée dans l'ordre d'exécution de la position 2 à la position 1. |
 |
Le mode de la règle a été modifié d'informatif à décisif avec un ordre d'exécution à 2. |
 |
La règle a été supprimée. |
 |
La règle n'a pas été déplacée mais le contenu de la règle a été modifié. |
Modification sur une valeur
La modification des valeurs suit elle aussi un code couleurs :
| Valeur | Signification |
|---|---|
| Valeur en vert. | Il s'agit d'une nouvelle valeur. |
| Valeur en rouge et barrée. | Il s'agit d'une ancienne valeur. |
| Valeur en noir. | La valeur est inchangée. |
Dans le cas d'une modification, l'ancienne valeur en rouge sera suivie de la nouvelle valeur en vert.
Association de groupe/liste
Après avoir cliqué sur l’icône  , une fenêtre popup apparaît et vous présente une
comparaison entre le nouveau groupe (ou la nouvelle liste) auquel la
boutique est rattachée, et l’ancien groupe (ou l'ancienne liste). Vous
voyez donc l’ancien groupe en rouge barré et le nouveau groupe en
vert :
, une fenêtre popup apparaît et vous présente une
comparaison entre le nouveau groupe (ou la nouvelle liste) auquel la
boutique est rattachée, et l’ancien groupe (ou l'ancienne liste). Vous
voyez donc l’ancien groupe en rouge barré et le nouveau groupe en
vert :